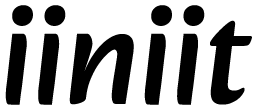How to enable two-factor authentication (2FA)
Adding Two-Factor Authentication (2FA) to your iiniit account adds an extra layer of security by requiring a second form of verification when you log in.
🔒 How to Enable Two-Factor Authentication (2FA) on Your iiniit Account
Adding Two-Factor Authentication (2FA) to your iiniit account adds an extra layer of security by requiring a second form of verification when you log in. This helps protect your account even if your password is compromised.
Why Enable 2FA?
-
Enhanced security: Prevent unauthorized access
-
Protection against phishing: Even if your password is stolen, your account stays safe
-
Peace of mind: Know your data is better protected
🧭 How to Enable 2FA on iiniit
1. Log In to Your Account
Go to https://iiniit.com/login and enter your email and password.
2. Navigate to Security Settings
-
Click your profile icon in the top-right corner.
-
Select “Settings” or “Account Settings.”
-
Go to the “Security” tab or directly visit https://iiniit.com/account/security.
3. Find the Two-Factor Authentication Section
Look for the Two-Factor Authentication (2FA) section and click “Enable” or “Set Up 2FA.”
4. Choose Your 2FA Method
iiniit supports common 2FA methods, such as:
-
Authenticator App (recommended): Use apps like Google Authenticator, Authy, or Microsoft Authenticator.
-
SMS Verification: Receive a code via text message (availability may vary).
5. Set Up Using an Authenticator App (Recommended)
-
Open your preferred authenticator app on your mobile device.
-
Scan the QR code displayed on the iiniit 2FA setup page.
-
Alternatively, enter the manual setup key provided.
-
The app will generate a 6-digit verification code.
6. Verify Your 2FA Setup
-
Enter the 6-digit code from your authenticator app into the iiniit website.
-
Click “Verify” or “Confirm.”
If successful, 2FA will be enabled on your account.
7. Save Your Backup Codes
iiniit will provide backup codes that you can use to access your account if you lose access to your 2FA device.
-
Download or write down these codes.
-
Store them in a safe, secure place.
✅ What Happens After 2FA is Enabled?
-
At each login, after entering your password, you will be prompted to enter a 6-digit code from your authenticator app or SMS.
-
This step helps verify your identity and keeps your account secure.
🔄 How to Disable 2FA
If you ever need to disable 2FA:
-
Go back to Account Security.
-
Click “Disable Two-Factor Authentication.”
-
Confirm your password and the 2FA code.
Was this article helpful?
Table of Contents
Related Articles
-
How to check recent login activity
Monitoring your recent login activity helps you stay aware of who accessed your account and from where.
-
How to enable two-factor authentication (2FA)
Adding Two-Factor Authentication (2FA) to your iiniit account adds an extra layer of security by requiring a second form of verification when you log in.
-
How to manage your email addresses
Keeping your email addresses up to date ensures you never miss important notifications and can always recover your account if needed.
-
How to change your iiniit account password
Keeping your password up to date is an important part of staying secure online. Whether you want to update your password for better security
-
How to login iiniit account
Welcome back! Logging into your iiniit account gives you access to all your saved data, tools, and personalized features.
Need More Help?
If you're still experiencing issues, our support team is ready to assist you.
Contact Support